The Sponsorship Packages PowerPoint Template is a text table layout designed for organizations to invest in events. This is a simple data chart that is easy to edit on PowerPoint or Google Slides Themes for online presentations. A sponsorship package is a subscription to support any cause, event, or an activity by corporates or brands.Think of it as an agreement between an event organizer. Animated Templates for Powerpoint 2010 Free Download has a variety pictures that partnered to locate out the most recent pictures of Animated Templates for Powerpoint 2010 Free Download here, and afterward you can acquire the pictures through our best Animated Templates For Powerpoint 2010 Free Download collection.
Lesson 13: Modifying Themes


/en/powerpoint2010/wordart-and-shapes/content/
Introduction
A theme is a predefined combination of colors, fonts, and effects that can be applied to your presentation. PowerPoint includes built-in themes that allow you to easily create professional-looking presentations without spending a lot of time formatting. You can modify themes by combining the colors, fonts, and effects from different themes, and you can customize them even further by creating your own sets of colors and fonts.
In this lesson, you will learn how to modify theme colors, theme fonts, and theme effects, as well as apply a background style.
Modifying themes
Let's say you like the fonts from one theme but would like to experiment with different color schemes. In PowerPoint 2010, you can mix and match the colors, fonts, and effects from different themes to create a unique look for your presentation. If it still doesn't look exactly right, you can customize the theme colors and theme fonts.
You can download this example for extra practice.
To change theme colors:
- From the Design tab, click the Theme Colors command. A drop-down menu will appear.
- Hover the mouse over the different sets of theme colors to see a live preview.Changing the Theme Colors
- Select the set of theme colors you want, or select Create New Theme Colors to customize each color individually.
Sometimes when the theme colors are changed, the text colors may not update on all slides. If this happens, Save and Close your file. When you reopen it, it should display the correct colors.
To create new theme colors:
- From the Design tab, click the Theme Colors command. A drop-down menu will appear.
- Select Create New Theme Colors.
- The dialog box will show the 12 current theme colors. To edit a color, click the drop-down arrow and select a different color. To choose the exact color you want, you may need to click More Colors.Editing a color
- In the Name field, type the desired name for the theme colors, then click Save. The presentation will update to show the new theme colors.
To change theme fonts:
- From the Design tab, click the Theme Fonts command. A drop-down menu will appear.
- Hover the mouse over the different sets of theme fonts to see a live preview.Changing the Theme Fonts
- Select the set of theme fonts you want, or select Create New Theme Fonts to customize each font individually.
To create new theme fonts:
- From the Design tab, click the Theme Fonts command. A drop-down menu will appear.
- Select Create New Theme Fonts.
- The dialog box will show the two theme fonts. To change the fonts, click the drop-down arrows and select the desired fonts.
- In the Name field, type the desired name for the theme fonts, then click Save. The presentation will update to show the new theme fonts.Naming the Theme Fonts
To change theme effects:
- From the Design tab, click the Theme Effects command. A drop-down menu will appear.
- Hover the mouse over the different sets of theme effects to see a live preview.
- Select the set of theme effects you want.
Saving your theme
Once you've found settings you like, you may want to save the theme so you can use it in other presentations.
To save a theme:
- From the Design tab, click the Themes command. A drop-down menu will appear.
- Select Save Current Theme.Saving the current theme
- Type a file name for your theme, then click Save.
Background styles
To further customize your slides, you can change the background's color and texture by choosing a different background style. The available background styles will vary depending on the theme you're using.
To apply a background style:
- From the Design tab, click the Background Styles command.
- Select the desired style. The new background will appear in the slides.Selecting a background style
If you want even more control over the background, you can select Format Background from the menu.
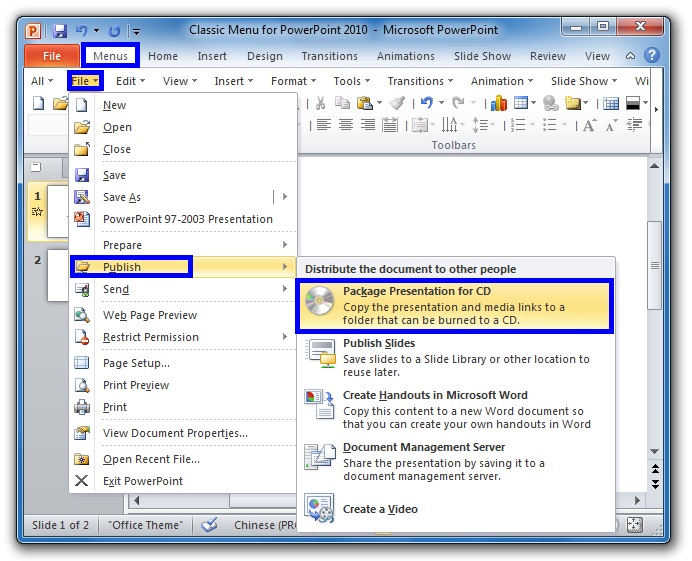
Powerpoint 2010 Themes Free Download
Challenge!
- Open an existing PowerPoint presentation. If you want, you can use this example.
- Apply the Adjacency theme colors.
- Create new theme colors.
- Create new theme fonts.
- Change the background style.
/en/powerpoint2010/formatting-pictures/content/
Since PowerPoint 2007 was introduced, the color design function in PowerPoint really comes in handy when designing presentations. You can create your own color themes and it is easy and quick to apply these colors to all of your slides at once. Creating functional and beautiful colors themes for effective use is a delicate process however. You need 10 colors; 6 accent colors and 2 dark and 2 light background/text colors as well as colors for your hyperlinks and followed hyperlinks. This can be a time consuming process.
If you don’t like the default PowerPoint colors and you don’t have time to define your own colors – you can use one of the preinstalled color themes.
Microsoft Powerpoint 2010 Themes Pack
PowerPoint 2010 comes with 41 preinstalled color themes ready be applied to your presentation and graphics, regardless of what template you are using.
We’ve created a quick guide of these color themes (using the PowerPoint 2010 version). Each color theme is presented with a color wheel with the accent colors around the dark/light colors in the center and four roughly mocked-up slides with the colors applied. The color theme is shown on white and the mockup on the same light grey slide background for comparison.
Powerpoint Themes Free Download
Our favorites? Well, it depends on what you’re designing, but we like the Civic, Composite, Technic, and Urban themes.
(These color themes are only available in Microsoft PowerPoint 2010, many of them (but not all) are available in Microsoft PowerPoint 2007 and might vary with your version of PowerPoint)
