Indenting cell data. Follow these steps to indent data in cells: Select the cells containing text you want to indent. On the Home tab, in the Alignment group, click the Increase Indent button. Each time you click the Increase Indent button, Excel adds a small amount of space between the cell border and the data itself. You will learn to give your data more visual structure by indenting content within a cell. Index to my other excel videos: https://teklern.blogspot.com/p/exc.
I need to indent text data in a cell with upon each entry the same way you would be able to format a paragraph in Word with the 'space above and space below' options. I thought I found exactly what I needed in Excel Help which states exactly the following:
'To indent text from the left, right, or both sides of the cell, in the Horizontal box, click Left (Indent), Right (Indent), or Distributed (Indent). Then, in the Indent box, click the amount of indent you want.'
'To indent text from the top, bottom, or both top and bottom of the cell, in the Vertical box, click Top (Indent), Bottom (Indent), or Distributed. Then, in the Indent box, click the amount of indent you want.'
The problem is that when I go to the Vertical Alignment, I do NOT have either of those options. (The 'Top (Indent)' or the 'Bottom (Indent)'). I DO have the 'Left (Indent)' and 'Right (Indent)' in the Horizontal Alignment area.
Any ideas where my Top (Indent) and Bottom (Indent) options are??
Thanks!
Watch Video – How to Indent Text in Google Sheets
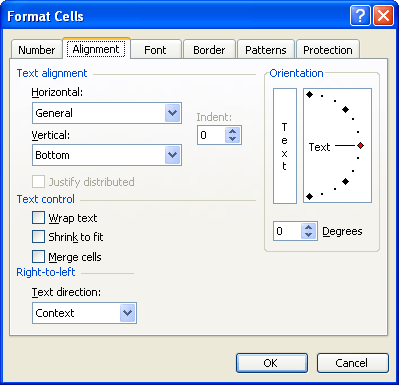
In case you prefer reading over watching a video, below is a complete written tutorial on adding indentation in Google Sheets.
While Google Sheets has so many amazing features, there are some basic ones that lack.
And one such feature is the ability to indent cell content in Google Sheets. It’s such a simple thing that a lot of people often need. And unfortunately, there is no easy way to indent in Google Sheets.
There are, however, some workarounds that you can use.
In this tutorial, I will show you two simple ways you can use to indent text in Google Sheets.
Indent Text by Using Custom Number Formatting
Custom Number formatting in Google Sheets determines how we see the text or a value in a cell.
While mostly this is used for formatting numbers, we can also give it some custom format. And in this method, that’s what we are going to do.
Suppose you have a list as shown below and you want to show the category as normal text but the item in the category with a little indent to the right (as shown in the image below).
But when you enter these values in Google Sheets, you end up with a list with the same indentation.
Below are the steps to add indentation the items (while keeping the Category text as is):
- Select the cells for which you want to apply the indentation. You can hold the control key and then select these cells to make sure all cells are selected (even if these are non-contiguous)
- Click the Format tab.
- Hover the cursor over the Number option. It will show additional options on the right.
- From the options on the right, hover the cursor over the ‘More Formats’ option. It will show some more options.
- Click on ‘Custom Number Formatting’. This will open the ‘Custom number formats’ dialog box
- In the ‘Custom number formats’ dialog box, enter the following custom format (in the field at the top): ” @” (without the double quotes). In this step, I am manually specifying that I need an indent of 3 space characters (hence I have used three space characters followed by the @ sign.
- Click on Apply
The above steps would give you the final result as shown below.
Again to reiterate, by adding the indentation using custom formatting, you have only changed the way text looks in the cell and not the actual text in the cell.
In case you want more indentation, you can use more space characters.
You can also get more creative and show some markers for the list. For example, you can use the below custom number formats (use without the double quotes) to show a representation of a bulleted list.
- ” >> @”
- ” — @”
- ” ✔ @”
Applying Indentation to New Cells
When you apply this indentation to some cells, you get the desired output.
But what if you add more items to the list or more categories. You can again do the same steps shown above and get the same formatting, but there is a quicker way also.
You can copy the formatting from the cells that already have the indentation applied and then you can paste just the formatting to these new cells where you need to apply indentation. Since this is just a copy paste, it’s faster than applying the formatting to new cells every time you have these.
Below are the steps to copy indentation from one cell and apply it to others in Google Sheets:
- Copy the cell where you already have indentation (just select and press Control + C)
- Select all the cells where you want the indentation to be applied.
- Right-click on any of the selected cells.
- Hover the cursor over the ‘Paste Special’ option.
- In the additional options that show up on the right, click on Paste Format only.
That’s it! This will copy the format from the copied cell and apply it to the selected cell.
Excel Indent Rotated Text
How To Increase Indent Excel
While this is my preferred method of adding indentation in Google Sheets, there is another (simple and out of the box) way of adding indentation to cells in Google Sheets.
Add Indentation by Adding a Column
This method may not be ideal for everyone as it requires you to split your list and put these into two separate columns. But it does offer the benefit of being super easy to manage once you have set it up.
Below is the data set where I want to indent the list items.
Here are the steps to add indentation to list items:
- Select the entire column which has the indentation (in this example, it’s column A). To do this, click on the top of the column label (where it says A)
- Right-click and select ‘Insert 1 left’. This will insert one column to the left of the selected column.
- Resize the column on the left. The size of this column will be the level of indentation you want in the data.
- Copy and paste the category cells in the column on the left (Column A in this example). Leave the list item values as is in Column B.
- Delete the text from the category cells in column B (as you have already copied it to column A).
That’s it!
This gives the impression that there has been an indentation in this dataset, while in reality, we have just used two different columns.
While it’s not as neat as the method covered earlier (using custom number formatting), it does offer one benefit over that method. When you have new list items or category items, you can simply enter those in the relevant column. You don’t have to worry about the indentation.
These two methods will allow you to indent text in Google Sheets (despite not having an inbuilt functionality to do this).
There is also a third method to use Google Apps Script (code available here). However, I still prefer the above two methods as using Google Apps Script can become a little difficult and doesn’t offer any significant advantage over the two methods covered in this tutorial.
Excel Indent Text Based On Cell Value
Hope you found this Google Sheets tutorial useful.
You may also like the following tutorials:
